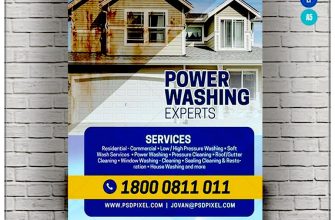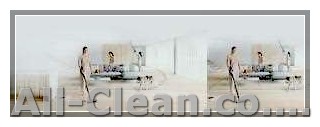Keeping your computer clean is essential for maintaining its performance and longevity. Over time, dust and dirt can accumulate inside your computer, clogging the fans and making it overheat. This can lead to slower performance, crashes, and even permanent damage to your electronic components. In this step-by-step guide, we will show you how to clean your computer properly, so it stays cooler and runs more efficiently.
The first step in cleaning your computer is to turn it off and unplug it from the wall. This will ensure your safety and prevent any damage to the motherboard or other internal components. Once the computer is off, you can start removing the screws on the side panel, usually located at the back of the case. Use a screwdriver to carefully loosen and remove the screws, then slide the panel off to reveal the internal components.
Once you have access to the inside of your computer, you can begin cleaning. Start by using compressed air to blow away any loose dust and dirt. Be sure to hold the canister upright and use short bursts to prevent any liquid from coming out. You can also use a clean, lint-free cloth to wipe down the surfaces. Avoid using any liquids or sprays directly on the components, as this can cause damage.
When cleaning the fans and heatsink, be extra careful. The fans can be delicate, so hold them in place while you blow away the dust. The heatsink, which is usually located near the CPU, can be cleaned by applying a small amount of thermal paste remover. Use a cotton swab or a soft cloth to clean away any thermal paste residue. This will ensure proper heat transfer and prevent your CPU from overheating.
Next, clean the motherboard, RAM, and other components. Use a soft brush or an antistatic cloth to gently remove any dust or debris. Pay special attention to the RAM slots, CPU socket, and expansion ports. These areas can become dusty and cause poor connections. It’s also a good idea to clean the connectors on your hard drive, graphics card (GPU), and any other expansion cards. A pencil eraser can be useful for this task.
Finally, clean the outside of your computer. Use a clean cloth and a mild cleaning solution to wipe down the case. Be sure to remove any fingerprints or smudges from the LCD display. For stubborn stains, a mixture of isopropyl alcohol and distilled water in a 1:1 ratio can be used. Just make sure to apply the solution to the cloth first and not directly to the screen.
In summary, cleaning your computer is an important maintenance task that should be done regularly. By following this step-by-step guide, you can ensure that your computer stays cool, runs smoothly, and lasts longer. Remember to always turn off and unplug your computer before cleaning, and use caution when handling delicate components. With the right tools and techniques, you can keep your computer in top shape!
- Gathering the Necessary Cleaning Supplies
- 1. Compressed Air
- 2. Lint-Free Cloths
- 3. Isopropyl Alcohol
- 4. Thermal Paste
- 5. Cleaning Brush
- 6. Screwdriver
- 7. Dust Filters
- 8. Anti-static Wrist Strap
- Disconnecting and Shutting Down the Computer
- Cleaning the Keyboard and Mouse
- Cleaning the Monitor and Case Surfaces
- Tools and Formula
- Cleaning the Monitor
- Cleaning the Case Surfaces
- Summary of Cleaning Tips
- Cleaning The Cooler
- Things you will need:
- Step 1: Prepare your equipment
- Step 2: Turn off and unplug your computer
- Step 3: Open your computer case
- Step 4: Locate the cooler
- Step 5: Use compressed air to remove dust
- Step 6: Wipe the cooler with isopropyl alcohol
- Step 7: Clean the cooler fins and fan
- Step 8: Reassemble your computer
- Step 9: Repeat regularly
- Turning Off and Disassembling the Cooler
Gathering the Necessary Cleaning Supplies
Before you start cleaning your computer, you’ll need to gather a few cleaning supplies. These are the items that will help you effectively remove dust and dirt from your computer’s components and keep it running smoothly. Here’s a list of what you’ll need:
1. Compressed Air
This is a very important tool for cleaning your computer as it will help you remove dust and debris from hard-to-reach areas. Make sure you use compressed air that is specifically designed for electronics, as using regular compressed air can cause damage to the internal components of your computer.
2. Lint-Free Cloths
Lint-free cloths will come in handy when wiping down the exterior of your computer. You can use these cloths to remove smudges and fingerprints from the display and the case. Make sure you use soft cloths that won’t scratch the surface of your computer.
3. Isopropyl Alcohol
If there are tough stains or sticky residue on your computer, you can use isopropyl alcohol to clean them off. Just make sure you use it sparingly and don’t apply it directly to the computer. Instead, dampen a lint-free cloth with the alcohol and gently wipe down the affected area.
4. Thermal Paste
If you’re planning on removing the heatsink/cooler from your computer’s CPU, you’ll need thermal paste to reapply it. Thermal paste helps improve heat transfer between the CPU and the cooler, making sure your computer stays cool during operation.
5. Cleaning Brush
A cleaning brush with soft bristles can be used to remove dust from the interior of your computer. Use the brush to gently sweep away any dust that has accumulated on the motherboard, fans, and other components.
6. Screwdriver
You’ll need a screwdriver to remove the screws that hold the case of your computer together. Make sure you have the right size and type of screwdriver for your computer’s case, as using the wrong tool can damage the screws or strip them.
7. Dust Filters
If your computer has dust filters, you’ll need to clean or replace them periodically to ensure proper airflow and cooling. Check your computer’s manual or manufacturer’s website to find out where the dust filters are located and how to remove them for cleaning.
8. Anti-static Wrist Strap
While not necessary, an anti-static wrist strap can be a helpful tool to prevent static discharge from damaging your computer’s delicate components. If you have one, connect it to a grounded socket before working inside your computer.
Now that you have all the necessary cleaning supplies, you’re ready to start cleaning your computer!
Disconnecting and Shutting Down the Computer
Before you start cleaning your computer, you need to disconnect and shut down the system to avoid any potential damage and ensure your safety. Follow these steps:
- Start by shutting down your computer. Go to the Start menu, click on the power button, and select “Shut Down” or “Turn Off”.
- Once the computer is completely shut down, unplug it from the power source. This will prevent any electrical shock or damage during the cleaning process.
- If you have a desktop computer, remove the side panel by unscrewing it or sliding it off. Make sure to ground yourself by touching a metal surface to discharge any static electricity before touching the internal components.
- Now, you can start cleaning the different components of your computer. Use compressed air to blow away any dust or debris from the internal hardware. Be careful not to use excessive pressure, as it may damage delicate components. You can also use a small brush or cotton swabs to remove dust from hard-to-reach areas.
- Next, clean the computer screen using a screen cleaning solution or a mixture of water and isopropyl alcohol. Apply the solution to a microfiber cloth and gently wipe the screen in a circular motion. Avoid using paper towels or abrasive cloths, as they may scratch the screen.
- For the keyboard, use compressed air to blow away any dust or debris between the keys. You can also use a small brush or cotton swabs dampened with isopropyl alcohol to clean the keys and remove any sticky residue.
- To clean the mouse, use a damp cloth or wipes to wipe away any dirt or grime from the surface. Pay attention to the crevices and scroll wheel. If it’s a mechanical mouse, you can remove the ball and clean it separately.
- If you have a laptop, you can clean the exterior using a damp cloth or wipes. Be careful not to let any liquid seep into the device.
- If you want to clean the cooling system of your computer, you can remove the CPU heatsink/cooler and clean it using compressed air or a brush. Make sure to apply a new layer of thermal compound before reattaching the heatsink/cooler.
- Finally, if you have any additional equipment connected to your computer, such as printers, scanners, or external hard drives, clean them using the appropriate cleaning methods as recommended by the manufacturers.
By following these tips and keeping your computer clean, you can increase its lifespan, improve performance, and make sure it remains in good working condition. Remember to consult your computer’s manual for specific cleaning instructions and use the right tools and cleaning products for each component.
Cleaning the Keyboard and Mouse
One area of your computer that can accumulate a fair amount of dirt and dust over time is the keyboard and mouse. It’s important to clean these regularly to ensure they function properly and to prevent the buildup of grime. Here are some steps to clean your keyboard and mouse:
- Gather the necessary tools: Before you begin, make sure you have the following items: a can of compressed air, isopropyl alcohol (at least 70% solution), cotton swabs, a soft cloth, and a small brush.
- Turn off and unplug your computer equipment: To avoid any damage, it’s important to turn off and unplug your keyboard and mouse from your computer or laptop.
- Clean the exterior: Wipe down the keyboard and mouse with a soft cloth dampened with isopropyl alcohol. Be careful not to get any liquid into the keys or buttons.
- Remove any buildup: Use compressed air to blow away any dust or debris that may have accumulated between the keys or buttons. You can also use a small brush to gently dislodge any stubborn dirt.
- Clean the ports: Use a cotton swab dipped in isopropyl alcohol to clean the ports on the keyboard and mouse. This will remove any dirt or grime that may be hindering the connection.
- Replace the batteries: If you’re using a wireless mouse or keyboard, now is a good time to replace the batteries to ensure optimal performance.
- Let it dry: Allow the keyboard and mouse to air dry completely before plugging them back into your computer.
This regular cleaning routine will help keep your keyboard and mouse in good condition and prevent any damage or malfunction. Remember to take your time and be gentle when cleaning to avoid accidentally damaging any components.
And there you have it! Your keyboard and mouse should now be clean and ready to use. Regular maintenance like this will help extend the lifespan of your computer equipment and ensure optimal performance.
Cleaning the Monitor and Case Surfaces
Keeping your computer monitor and case surfaces clean is essential for maintaining the performance and appearance of your computer. Over time, dust and dirt can build up on these surfaces, affecting the clarity of your monitor and potentially overheating your computer components. In this section, we will guide you through the process of cleaning your monitor and case surfaces effectively.
Tools and Formula
Before you start cleaning, you will need the following tools:
- A can of compressed air
- A soft cloth
- Cleaning wipes (such as Maxell’s Screenkleen wipes or fresh, lint-free wipes)
- A cleaning formula (such as a 50:50 mixture of isopropyl alcohol and water or a commercial cleaning solution specifically designed for electronics)
Cleaning the Monitor
To clean the monitor, follow these steps:
- Turn off the monitor and unplug it from the power source.
- Use a soft cloth to gently wipe the screen in a circular motion. Avoid using excessive pressure, as it can damage the screen.
- If there are stubborn stains, dampen a cleaning wipe with the cleaning formula and gently wipe the screen.
- Once the screen is clean, use a dry cloth to remove any excess moisture.
- Finally, plug the monitor back in and turn it on to ensure a clear display.
Cleaning the Case Surfaces
To clean the case surfaces, follow these steps:
- Turn off the computer and unplug it from the power source.
- Using a can of compressed air, blow away any dust or debris from the external fans, vents, and other openings. Be careful not to damage any delicate components.
- Dampen a cleaning wipe with the cleaning formula and gently wipe the case surfaces, including the top, front, and sides. Pay special attention to areas with significant dust buildup.
- For hard-to-reach areas, use a soft cloth or a small brush to remove dust and dirt.
- If you have an upgrade or replacement in mind, such as replacing the graphics card or upgrading the PSU, this is a good time to remove the case and clean out the internal components too.
- Once you’ve cleaned the case surfaces, use a dry cloth to remove any excess moisture.
Summary of Cleaning Tips

- Always turn off and unplug your computer before cleaning.
- Be careful not to use excessive pressure or cleaning solutions that can damage delicate components.
- When using compressed air, hold the can upright and use short bursts to avoid excess moisture buildup.
- Clean your computer regularly, especially if you notice dust buildup or performance issues.
- If you’re unsure about cleaning a specific component or port, consult the manufacturer’s instructions.
By following these steps and tips, you can keep your computer monitor and case surfaces clean and prolong the lifespan of your equipment.
Cleaning The Cooler
When it comes to cleaning your computer, one important component that often gets overlooked is the cooler. Over time, dust and debris can accumulate on the cooler, causing it to become less efficient at keeping your computer cool. In this guide, we will walk you through the steps to clean your computer cooler effectively.
Things you will need:
- Isopropyl alcohol
- Cotton swabs or soft cloths
- Compressed air canister
Step 1: Prepare your equipment
Before you start cleaning the cooler, it’s important to ensure that you have all the necessary supplies. Make sure you have isopropyl alcohol, cotton swabs or soft cloths, and a compressed air canister ready.
Step 2: Turn off and unplug your computer

Before you begin cleaning any internal components of your computer, always remember to turn off your computer and unplug it from the power source. This will prevent any potential electrical shock or damage to your equipment.
Step 3: Open your computer case
Remove the side panel of your computer case to gain access to the internal components. Be careful while removing the panel and ensure that you keep it in a safe place.
Step 4: Locate the cooler
The cooler is usually a fan and heat sink combination that sits on top of the processor (CPU). It is important not to remove the cooler unless you know what you are doing, as you may damage the thermal paste that helps dissipate heat within the CPU. Instead, focus on cleaning the external parts of the cooler without removing it.
Step 5: Use compressed air to remove dust
Using a compressed air canister, carefully blow away dust and debris from the cooler. Hold the canister upright and keep it at a distance of about 3-4 inches from the cooler. This will prevent any excess moisture from accumulating on the components.
Step 6: Wipe the cooler with isopropyl alcohol
To remove any stubborn buildup on the cooler, dampen a cotton swab or soft cloth with isopropyl alcohol. Gently wipe the cooler to clean it thoroughly. Be careful not to apply too much pressure or get any alcohol on other components.
Step 7: Clean the cooler fins and fan
Pay special attention to the cooler fins and the fan. These areas tend to accumulate the most dust and may require some extra cleaning. Use a soft brush or cotton swab to remove any dirt or debris from these areas.
Step 8: Reassemble your computer
Once you have cleaned the cooler, carefully reattach the side panel of your computer case. Make sure it is secure and all the screws are tightened.
Step 9: Repeat regularly
Cleaning your computer cooler should be done regularly to ensure optimal performance and prevent overheating. Depending on your usage and environment, it is recommended to clean the cooler every 3-6 months.
Following these steps will help you keep your computer cooler clean and functioning properly. Remember to always be cautious and gentle when handling any internal components of your computer.
Turning Off and Disassembling the Cooler
Before you begin cleaning the cooler, it’s important to turn off your computer and unplug it from the power source. This will ensure your safety and prevent any damage to your equipment.
Once your computer is powered down and disconnected, you can proceed with the disassembly of the cooler. Here’s how:
- Remove any screws or fasteners that hold the cooler in place. You’ll usually find these on the corners or sides of the cooler.
- Using gentle pressure, carefully lift the cooler from the graphics card or processor. Be cautious not to apply too much force, as this may damage the cooler or other components.
- If the cooler is attached to the motherboard with thermal paste, you may need to gently twist the cooler to break the seal. Be careful not to bend any pins on the motherboard.
- Once the cooler is removed, you can start cleaning it. Wipe away any dust or dirt using a soft cloth or compressed air. If there are any stubborn stains or dried thermal paste, you can use isopropyl alcohol to clean it.
- If you’re using isopropyl alcohol, make sure it’s the unscented variety and has a concentration of at least 90% or higher. Apply the alcohol to a lint-free cloth or cotton swab and gently wipe away the dirt or thermal paste.
- After cleaning the cooler, make sure it’s completely dry before reassembling it. You can use a hairdryer on a cool setting to speed up the drying process.
- Once the cooler is dry, reattach it to the graphics card or processor. Make sure it’s securely in place and all screws or fasteners are tightened.
- Finally, reconnect your computer to the power source and turn it on. Your cooler is now clean and ready to keep your computer running smoothly.
Following these steps will help to ensure that your cooler is clean and functioning properly. Remember to always handle your computer components with care and avoid applying excessive pressure or force.